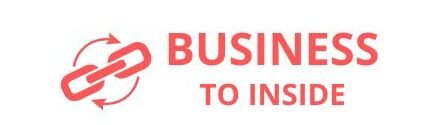The Samsung MX HS8500 is a cutting-edge multi-function printer designed for high-volume printing, copying, and scanning. While the printer is known for its efficiency and quality, users may occasionally encounter interference issues that can disrupt its functionality. This article provides a comprehensive guide to understanding and resolving interference problems associated with the Samsung MX HS8500, drawing from the manual instructions to help users navigate the troubleshooting process effectively.
Understanding Interference Issues
Interference in the context of printers like the Samsung MX HS8500 can manifest in various forms, including connectivity problems, poor print quality, and slow performance. These issues can stem from several sources, including:
- Network Interference: As a network printer, the HS8500 relies on a stable Wi-Fi or Ethernet connection. Interference from other wireless devices or network congestion can lead to dropped connections or slow response times.
- Electrical Interference: Devices that operate on similar frequencies, such as microwaves or cordless phones, can interfere with the printer’s wireless communication.
- Physical Obstructions: Walls, furniture, and other physical barriers can weaken the signal strength between the printer and the network router, leading to connectivity issues.
- Software Conflicts: Outdated drivers or conflicting software can also contribute to performance problems.
Manual Instructions for Resolving Interference
The Samsung MX HS8500 manual offers a variety of solutions to mitigate interference issues. Below are key steps and recommendations based on the manual’s instructions:
- Check Network Settings:
- Ensure that the printer is correctly connected to your network. Access the printer’s settings via the control panel and navigate to the Network settings. Verify that it is connected to the correct Wi-Fi network or Ethernet connection.
- If using Wi-Fi, consider switching to a 5 GHz band instead of 2.4 GHz, which is less crowded and can provide a more stable connection.
- Reduce Wireless Interference:
- Position the printer closer to the router to improve signal strength. If the printer is in a separate room, try moving it to an area with fewer obstructions.
- Remove any potential sources of interference from the vicinity of the printer. This includes placing the printer away from microwaves, wireless speakers, and cordless phones.
- Update Firmware and Drivers:
- Regularly check for firmware updates for the Samsung MX HS8500. Manufacturers often release updates to improve performance and resolve connectivity issues. The manual provides instructions on how to check for updates via the printer’s control panel or Samsung’s website.
- Ensure that the drivers installed on your computer are the latest versions compatible with your operating system. This step is crucial for maintaining optimal performance and compatibility.
- Adjust Print Quality Settings:
- If print quality is affected, consider adjusting the print settings. The manual suggests selecting a different print quality mode (e.g., draft, standard, or high quality) to see if it resolves the issue. Lowering the print quality can sometimes mitigate problems caused by connectivity.
- Use a USB Connection:
- If wireless connectivity continues to be problematic, consider using a USB cable for a direct connection between the printer and your computer. This method eliminates any wireless interference and provides a stable connection for printing.
- Consult the Error Messages:
- Pay attention to any error messages displayed on the printer’s control panel. The manual provides a list of common error codes and their meanings, which can guide users in troubleshooting specific issues
Conclusion
Understanding and resolving interference issues with the Samsung MX HS8500 is essential for maintaining efficient and high-quality printing operations. By following the manual instructions outlined in this guide, users can effectively troubleshoot and mitigate interference problems, ensuring that their printer operates at optimal performance. Regular maintenance, including updates and proper positioning, can further enhance the printer’s reliability and functionality. With these strategies, users can enjoy a seamless printing experience, reducing downtime and improving productivity in their home or office environments.